por Magno Urbano
Neste tutorial, mostraremos como pode fazer letras de gelo no Photoshop.
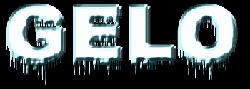
1 - Depois de correr o Photoshop, vá à barra de ferramentas e mude a cor de background da paleta para negro, conforme mostrado na figura seguinte;

2 - De seguida, vá ao menu File, New, e crie uma imagem com 500×400 pixels, 72 dpi com Mode igual a RGB e não esqueça de mudar o campo Background Contents para Background Color, de forma a que a nova imagem criada seja negra, cor essa escolhida na etapa 1;
3 - Pressione a tecla T no seu teclado, para activar a ferramenta de textos e, com esta ferramenta, escreva a palavra GELO com o tipo de letra Arial Black, em tamanho 150, com a cor branca;
4 - Vá ao menu Layer, Layer Style e adicione o estilo Inner Glow, ajustando-o os parâmetros vistos na janela seguinte:
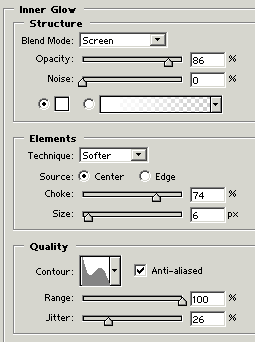
5 - Ainda com a janela Layer Style aberta, observe os diversos parâmetros na coluna da esquerda: Drop Shadow, Inner Shadow, Outer Glow, etc. Nesta coluna, acrescente os comandos Bevel and Emboss, Satin e Color Overlay, ajustando-os conforme as imagens seguintes:
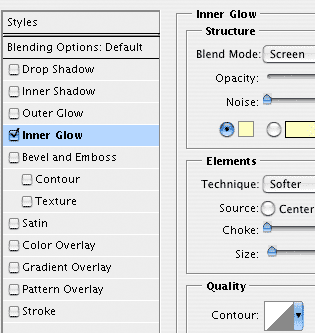
BEVEL AND EMBOSS
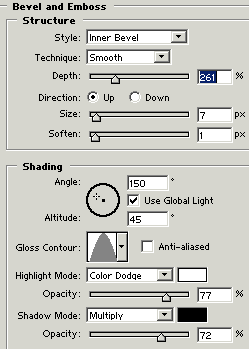
SATIN
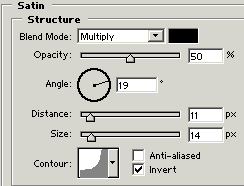
COLOR OVERLAY
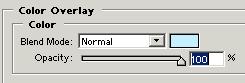
NOTA: A cor azul indicada é (R:192, G:239, B:255).
6 - Pressione a tecla Control (Windows) ou Command (Mac) e, com esta tecla pressionada, faça clique no layer das letras, na janela Layers. Este procedimento activará a máscara (contorno) das letras;
7 - Vá ao menu Layer, New e escolha Layer, para criar um novo layer acima de todos os outros;
8 - De seguida, vá ao menu Edit e escolha Fill. Na janela seguinte, mude o campo Use para Color e seleccione a cor azul RGB = 196, 235, 241. Depois de escolher a cor carregue em OK nesta janela e na seguinte, para preencher o layer com a cor escolhida.
9 - Vá, então ao menu Select e escolha Deselect All, para desactivar a máscara.
10 - Então, vá ao menu Edit, Transform e escolha Rotate 90º CCW, para rodar o novo layer em 90 graus no sentido anti-horário;
11 - Com a palavra de lado, vá ao menu Filter, Stylize e escolha o filtro Wind, aplicando-o com os comandos Blast e From de Left, activados;
12 - Vá ao menu Edit, Transform e escolha Rotate 90º CW, para colocar o layer na posição normal;
13 - Então, na janela Layers, ajuste a opacidade (Opacity) desse layer para 91% e mude o seu blending mode de Normal para Color.
Terá então, finalizado, o efeito de gelo.
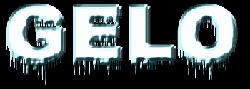
| Tweetar |
| Se gostou desse artigo... | |
:: |
receba as novidades deste site por e-mail! |
Dê a sua opinião sobre este artigo
12 Opiniões
-
Keziany Maculino da Silva on
Fevereiro 27, 200717:04
Olá amigo achei um ótimo tutorial, mas não consegui fazer a parte final que diz para ajustar a opacit da layer, tentei milhares de vezes mas foi inutil, não encontrei esse bendito blending mode que diz que é pra alterar de normal para color, por favor estou muito curiosa pra descobrir onde fica esse blending mode, esse efeito gelo é muito legal, me responda essa mensagem por gentilesa, me disendo passo a passo como faço pra chegar até o blending mode, por que eu consegui fazer tudo só não consegui chegar no final. Obrigada... Kel..
-
Gestor on
Fevereiro 27, 200720:21
O blending mode fica na janela Layers. Basta clicar no layer, nessa janela, e vai ver em cima, a palavra Normal. Essa caixa ajusta o blending mode, ou seja, o modo de composição do layer.
-
Rafael on
Março 26, 200721:35
eu achei muito interessante, alem de ser bem explicado e muito bom... obrigado por colocarem esse tutorial
-
Yasmin Dandara on
Maio 4, 200719:16
Achei muito interessante o seu trabalho pois ajuda os(as) iniciantes (como eu) que não sabem usar o Photoshop. Gostei muito do site, Parabéns!
-
Mart on
Julho 29, 20070:16
Ola gostei mt do site^^ só queria pedir para q mudassem um pekeno erro no passo 8: "De seguida, vá ao menu Edit e escolha Fill. Na janela seguinte, mude o campo Use para Color e seleccione a cor azul RGB = 296,"... mudar pra 196 ^^ obrigado=] NOTA DO AUTOR: OBRIGADO POR APONTAR O ERRO. O TEXTO JÁ FOI CORRIGIDO.
-
TOLEDO on
Outubro 3, 20072:23
Ficou muito bom! No final, em vez de color, também fica bom com overlay!
-
rafanelly on
Outubro 20, 200720:23
EXCELENTE!!!
-
rodrigo on
Novembro 24, 200720:43
muy bueno? soy uruguayo. tambem falo portugues achei muito bom. os artigos em geral usei muitos deles em minha producao de videos. valeu
-
Ricardo on
Janeiro 16, 200822:21
Muito BOM !!!! Eu só queria saber como garvar a imagem como JPEG e em qual programa podemos abri-la, sem ser o photoshop. Grato!
-
wander on
Maio 4, 200821:56
esse site é ótimo, consegui fazer a imagem, porém tive que acrescentar alguns ajustes. Se esse site tivesse em português seria melhor.
-
magno.urbano on
Maio 5, 20080:48
Caro Wander, qualquer versão de Photoshop que escolhessemos um grupo estaria a reclamar. Por isso é que criamos uma página onde indicamos a tradução dos comandos do Photoshop de inglês para o português.
-
Inaldete on
Maio 5, 201016:41
Achei maravilhoso seu tutorial. Porém não consegui finalizar, pois o efeito de gelo derretido ficou ao lado de cada palavra e não abaixo. Onde será que errei? Grata







