por Magno Urbano
Vamos mostrar, neste tutorial, como poderá criar um efeito de cromado no Photoshop.
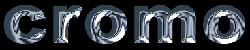
1 - Primeiramente, crie uma imagem em preto, com 500×500 pixels;
2 - Pressione a tecla T no seu teclado, para escolher a ferramenta de textos e escreva a palavra CROMO, no meio da imagem. Utilize o tipo de letra Arial Black, na cor branca, com um tamanho de 150 pixels, por exemplo;
3 - Pressione a tecla Control (Windows) ou Command (Mac) e, com esta tecla pressionada, faça clique no layer das letras, na janela Layers, de forma a seleccionar a máscara das letras;
4 - Na janela Layers, arraste o layer das letras para o lixo, de forma a deitar fora este layer. Verifique que apenas o layer das letras é apagado. Entretanto, a máscara continua activa;
5 - Vá ao menu Layer, New e escolha New Layer, para criar um novo layer, o qual será nomeado, automaticamente, como Layer 1;
6 - Vá ao menu Edit, escolha Fill e, na janela seguinte mude o campo Use para Color…;
7 - Então, escolha o cinza RGB (147, 147, 147) e carregue em OK nesta janela e na seguinte, para fazer o efeito. Nesta altura terá as letras escritas em cinza sobre o fundo negro;
8 - Com a máscara das letras ainda activa, adicione esta máscara ao layer. Para tal, clique no ícone Add Layer Mask (terceiro ícone - um círculo dentro de um rectângulo - no canto inferior esquerdo da janela de Layers);
9 - Vá na janela Channels e observe que foi criado um novo canal com o nome Layer 1 Mask , correspondente à máscara que acabou de criar na etapa anterior. Então, ainda nessa janela Channels, arraste o referido canal e deite-o em cima do ícone Create New Channel (penúltimo ícone no canto inferior da janela Channels, representado por uma pequena folha de papel com o canto virado). Este procedimento criará uma cópia do canal Layer 1 Mask que terá, por predefinição, o nome Layer 1 Mask copy;
10 - Na janela Channels, seleccione (caso não esteja) o canal Layer 1 Mask, vá ao menu Filter, Blur e escolha a opção Gaussian Blur. Asjute-a com um valor de 3,5 pixels. Isto criará um desfoque na máscara Layer 1 Mask copy;
11 - Ainda na janela Channels, clique no canal RGB e, de seguida, volte à janela Layers e faça clique no Layer 1;
12 - Vá ao menu Filter, Render e escolha a opção Lighting Effects, ajustando-a conforme os parâmetros vistos na figura seguinte:
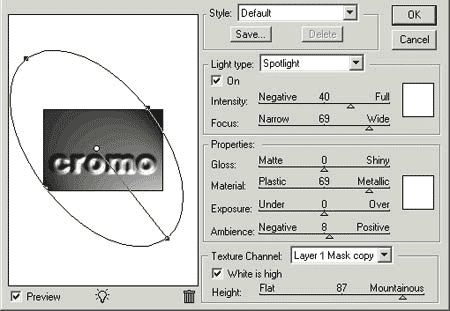
Isso fará com que a sua imagem fique com a seguinte aparência:

13 - Acrescente uma correcção selectiva de cor (menu Layer, New Adjustment Layer, Selecctive Color - active a Group with Previous Layer), ajustando-a segundo os parâmetros vistos, de seguida:
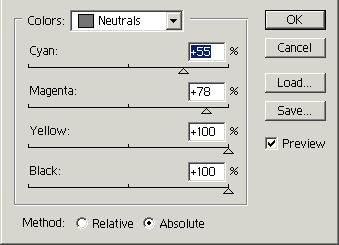
14 - Depois de fazer os ajustes da etapa anterior e antes de carregar em OK, mude o campo Colors para Black e faça os seguintes ajustes:
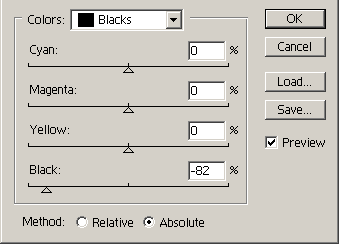
15 - Vamos, agora, ajustar a curva de resposta das cores. Para tal, vamos ao menu Layer, New adjustment Layer e escolhemos Curves, com a opção Group with Previous Layer, activa, ajustando-o com os parâmetros vistos na figura seguinte:
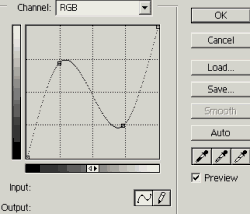
Isso vai deixar a sua imagem com a aparência vista na imagem seguinte. Observe como já temos a ilusão de ter criado reflexos…
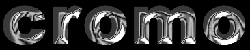
16 - Crie um novo gradiente com 5 cores (54, 188, 255), (133, 188, 255), (81, 145, 240), (133, 202, 255) e (26, 37, 106), conforme a figura seguinte:
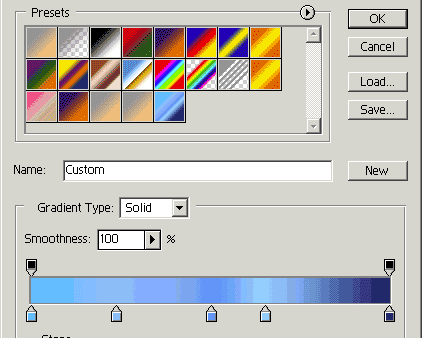
17 - Como fez na etapa 3 do tutorial de Ouro, seleccione a máscara das letras;
18 - Crie um novo layer, acima de todos os outros, e preencha-o com o gradiente que acabou de criar, de modo a que o layer fique como na figura seguinte:
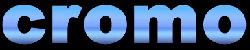
19 - Mude o blending mode deste layer de Normal para Color e ajuste a sua opacidade (Opacity) para 24%.
Pronto!
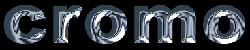
| Tweetar |
| Se gostou desse artigo... | |
:: |
receba as novidades deste site por e-mail! |
Dê a sua opinião sobre este artigo
21 Opiniões
-
Paula on
Junho 3, 20076:45
O efeito é bem legal, e já tentei fazer 467 vezes e não consigo!!! Alguns erros acontecem, pensei que fosse por meu Photoshop ser o 7, maaas ja vi alguns posts dizendo que dá pra fazer a partir do 7. O primeiro erro é no Passo 6, quando vc fala pra colocar Edir - Fill - Color ... no meu photoshop nao existe essa opção COLOR. Então acabo colocando o preenchimento pelo Gray 50% que tem lá como opção. Não sei se dá diferença depois.. O segundo erro é no Passo 10, eu faço o desfoque no Layer 1 Mask, mas ele só altera o Layer 1 Mask, e não o Layer 1 Mask Copy.. o Copy continua intacto e branco. Meeesmo assim eu continuo O terceiro erro é no Passo 12, as letras não ficam com efeito de relevo igual ao da sua foto, ela ficam quase chapadas, com um pouco de relevo só na borda. E o quarto erro, eu sei que é burrice minha, mas nunca consegui me entender com o degradês do photoshop. Como faço pra criar um e nao ter que usar os que já existem???? Devo estar errando em algum dos passos, e agradeço se alguem puder me ajudar. Um abraço!!
-
Gestor on
Junho 3, 200715:01
Todos os passos do tutorial estão certos. PASSO 6 - Se observar com cuidado, verá que dentro da opção USE, na janela do EDIT FILL, existe a opção COLOR, que permite escolher uma cor, que menciono no passo 7. PASSO 10 - Obviamente, se o desfoque ocorre no Layer 1 Mask então é porque está fazendo o desfoque neste canal e não no canal 7. Como diz o passo 10, "SELECCIONE O CANAL LAYER 1 MASK COPY... PASSO 12 - depende dos passos anteriores. Para criar um gradiente, clique no espaço em baixo da barra horizontal das cores, no ponto onde quer criar uma cor no gradiente.
-
Dinah on
Julho 1, 200716:42
óptimo!
-
paullocezar on
Agosto 11, 200723:52
OBRIGADO pelas suas dicas! São óptimas! Vedadeiros suportes de qualidades para os loucos por graficos e afins...
-
paullocezar on
Agosto 12, 20072:11
Foi tudo bem até chegar à etapa 16. Então, não entendi e nao consequi prosseguir. Será que era possível dar mais detalhes?
-
rafael on
Agosto 16, 20070:07
muito bom
-
rafael on
Agosto 16, 20070:08
mto bom
-
andersom de oliveira medeiros on
Novembro 8, 200714:46
muito louco!!!!!!
-
gilmara santos on
Fevereiro 8, 20080:53
gostaria de vazer um video com minhas fotos e eu achei esse site optimo
-
rony on
Fevereiro 18, 200815:25
muito bom!
-
elvis on
Maio 27, 200821:40
muito bom...
-
paulo on
Junho 13, 200813:55
obrigado pelas dicas pois foi muito util pra mim
-
LUIZ on
Junho 26, 200821:55
Quero fazer esse efeito porque é bonito!
-
adalberto on
Agosto 22, 200814:29
cara é irado, tem como fazer no corel?
-
Magno Urbano on
Agosto 22, 200823:42
provavelmente, sim. Mas pelo que conheço do corel é preciso fazer ao estilo de uma ilustração e não como efeito.
-
Rander on
Setembro 25, 200813:23
o site tá ficando ótimo, continuem assim
-
Magno Urbano on
Setembro 25, 200813:50
OK Rander, vamos continuar! ;-)
-
paullocezar on
Abril 18, 20093:07
Maravilha magno!Estava precisando desse tutorial.Na primeira tentativa nao consegui mas depois saiu... Valeu show de bola abraços
-
Magno Urbano on
Abril 18, 200914:29
Obrigado Paullo Cezar. Vai encontrar outros tutoriais de Photoshop escaldantes neste site!
-
cristhian on
Maio 29, 200921:26
Opa boa tarde Colega. Então tive um probleminha. Instalei abri ele e tudo, mas não consigo jogar os efeitos. É por que eu não tenho chave? Vou ficar muito agradecido se poder ajudar Magno. Até logo
-
Magno Urbano on
Maio 29, 200923:22
Caro Christian, se puder explicar melhor o problema...







