por Magno Urbano
Vamos então mostrar como pode fazer o famoso visual “aqua” da Apple.
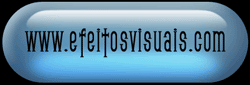
Este tutorial é destinado a utilizadores avançados. Logo, muitas estapas básicas serão saltadas, para sintetizar este tutorial.
1 - A primeira coisa a fazer é criar uma imagem nova, digamos, 500×500 pixels, em fundo preto;
2 - De seguida, crie um shape, como o mostrado na figua seguinte. Utilize o Round Rectangle Tool, com o Radius ajustado para 80. Crie esta forma com a cor (R:124, G:186, B:255);
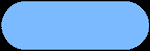 3 - Adicione um Layer Style do tipo Inner Shadow a este layer (menu Layer, Layer Style, Inner Shadow);
3 - Adicione um Layer Style do tipo Inner Shadow a este layer (menu Layer, Layer Style, Inner Shadow);
4 - Com a janela dos estilos aberta, ajuste cada um dos efeitos indicados, conforme as figuras seguintes:
INNER SHADOW
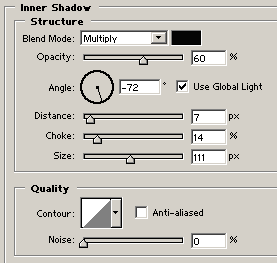
BEVEL AND EMBOSS
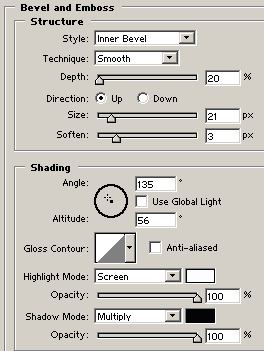
SATIN
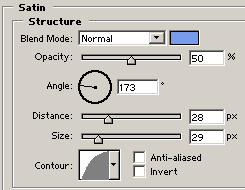
GRADIENT OVERLAY
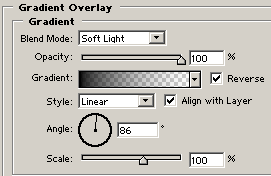
5 - Acrescente uma correcção de brilho/contraste a este layer (menu Layer, New Adjustment Layer, Brightness/Contrast) com a opção Group with Previous Layer e ajuste esta correcção com os valores de 31 e -2 para o brilho e para o contraste, respectivamente;
6 - Acrescente, neste layer, uma correção de Hue/Saturation (menu Layer, New Adjustment Layer, Hue/Saturation) com a opção Group with Previous Layer e com os valores de -2, 100 e 30 para o hue, o Saturation e o Lightness, respectivamente;
Feito isso, a sua oval já tem uma aparência tridimencional…
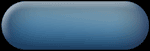
7 - Pressione a tecla Control (Windows) ou Command (Mac) e, com esta tecla pressionada, vá à janela Layers e faça clique na máscara da oval (ícone onde a oval está representada em branco sobre um fundo cinza, ao lado do ícone correspondente à cor azul desta) - veja a figura seguinte. Este clique activará a máscara da oval;
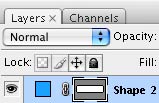
8 - Com a máscara da oval activa, crie um novo layer acima de todos e preencha-o (Edit, Fill) com a cor cinza (R:90, G:90, B:90);
9 - Aplique um Gaussian Blur de 20, neste novo layer (menu Filter, Blur, Gaussian Blur);
10 - Reduza o tamanho do layer (menu Edit, Transform, Scale), de forma a que fique na parte inferior da forma, como indicado na figura seguinte:
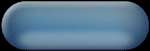 11 - Na janela Layer, mude o blending mode(modo de composição) deste layer de Normal para Dodge e ajuste a sua opacidade (Opacity) em 95%;
11 - Na janela Layer, mude o blending mode(modo de composição) deste layer de Normal para Dodge e ajuste a sua opacidade (Opacity) em 95%;
12 - Crie uma cópia deste layer já pronto e coloque-a num layer acima de todos os outros, para reforçar o efeito;
13 - Selecione, novamente, a máscara da oval, como fez na etapa 7, crie um novo layer acima de todos os outros e preencha-o (como fez na etapa ![]() com a cor branca;
com a cor branca;
14 - Reduza o tamanho deste layer, posicionando-o na parte superior da forma e acrescente um Layer Style (como fez na etapa 3) de Gradient Overlay. Acrescente um gradiente de preto a branco. Terá, então, algo como o visto na figura seguinte:
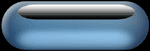 15 - Ainda com a janela de Layer Style aberta, vá à secção Blending Options e active a opção Blend Interior Effects as Group;
15 - Ainda com a janela de Layer Style aberta, vá à secção Blending Options e active a opção Blend Interior Effects as Group;
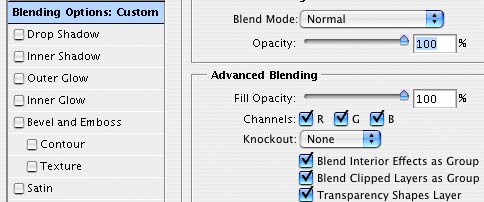
16 - Feche a janela Layer Style e ajuste o blending mode deste layer, de Normal para Screen e modifique a opacidade (Opacity) para 85%;
17 - É hora de ajustar a forma da oval, para que pareça corresponder a um reflexo no interior do botão. Para tal, utilize a função Skew, disponível no menu Edit, Transform Path. Depois de activar a função, arraste, com o rato, o canto inferior esquerdo da seleção para a esquerda e o canto inferior direito para a direita, de maneira a criar algo como o visto na figura seguinte. Terá então terminado o tutorial.
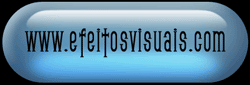
| Tweetar |
| Se gostou desse artigo... | |
:: |
receba as novidades deste site por e-mail! |
Dê a sua opinião sobre este artigo
9 Opiniões
-
alec on
Janeiro 16, 200717:23
muito bom!
-
Ana on
Abril 9, 200716:20
Eu chego ao ponto 12, e nao consigo copiar o style que se pede e pôr numa layer nova. Nao consigo, nem aparece nada para diminuir nem nada. Será que me pode ajudar, é que gosto mesmo deste botão e preciso para um site que ando a fazer. Cumprimentos, Ana Pereira
-
vanessa on
Abril 26, 200723:10
Gostaria de saber como se fazem composições de fotos!! *=D ------------------------------------ RESPOSTA: Veja os cursos que temos para si na nossa loja online clique em LOJA ONLINE no menu abaixo no alto dessa página. ------------------------------------
-
ricardo on
Maio 17, 200719:35
Vocês são realmente muito bons! Parabéns pelo site.
-
alberto on
Maio 17, 200721:01
excepcional! parabéns!
-
leonardo on
Maio 30, 20076:10
muito interessante
-
leonardo on
Maio 30, 20076:11
excepcional
-
Diego on
Novembro 11, 200721:26
Mto bom esse tutorial tava prescisando mto saber sobre esse efeito aqua!!! Obrigado||
-
KEROLAYNE YANARA on
Janeiro 16, 200819:07
Muito bom!







