por Magno Urbano
Neste tutorial, vamos como pode fazer o envelhecimento de uma fotografia no Photoshop.

 Para este efeito, utilizámos a primeira imagem vista no início deste tutorial.
Para este efeito, utilizámos a primeira imagem vista no início deste tutorial.
1 - Depois de abrir no Photoshop a imagem que pretende evelhecer, transforme-a em preto e branco. Para tal, vá ao menu Image, Adjustments e escolha Desaturate;
2 - Vamos agora aplicar ruído à imagem. Portanto, vá ao menu Filter, Noise e escolha
Add noise. Ajuste este parâmetro com 7%, com os parâmetros Uniform e Monochromatic activos;
Nesta altura, a nossa imagem está como a mostrada, de seguida:

3 - Vá ao menu Layer, New e escolha a opção Layer from Background, para transformar a imagem num layer;
4 - De seguida, pressione a tecla Control (Windows) ou Command (Mac) e, com esta tecla pressionada, vá à janela Layers e clique no ícone Create a New Layer (penúltimo ícone no canto inferior direito da janela Layers, similar à uma folha de papel quadrada com o canto virado ao lado do caixote de lixo). Este procedimento fará a criação de um novo layer abaixo do layer da imagem;
5 - Vá ao menu Edit e escolha Fill. Na janela seguinte, mude o campo Use para Color e escolha uma cor castanha. Escolhemos RGB = 28, 23, 16. Escolhida a cor, carregue em OK para que o layer seja preenchido com a cor escolhida;
6 - É hora de mudar os níveis das luminosidades da imagem, para dar mais realismo. Assim,vá ao menu Image, Adjustments e escolha Levels, ajustando-o conforme a imagem seguinte:
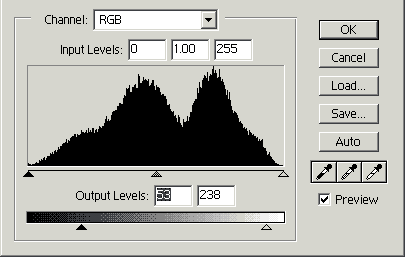 7 - Vá ao menu Image, Adjustments e escolha Hue/Saturation, ajustando-o conforme os parâmetros vistos na imagem seguinte, de maneira a dar uma tonalidade sépia;
7 - Vá ao menu Image, Adjustments e escolha Hue/Saturation, ajustando-o conforme os parâmetros vistos na imagem seguinte, de maneira a dar uma tonalidade sépia;
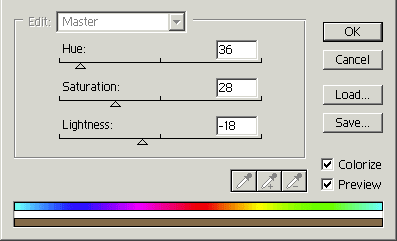 … o que deixa-nos com a seguinte imagem:
… o que deixa-nos com a seguinte imagem:
 8 - Se quiser, poderá seleccionar o Eliptical Marquee Tool, na barra de ferramentas, desenhar uma oval que cubra quase toda a imagem, aplicar um Feather de 30 pixels (menu Select, Feather), criar um novo layer e preenchê-lo com a cor negra, de forma a ter a imagem como a mostrada, de seguida:
8 - Se quiser, poderá seleccionar o Eliptical Marquee Tool, na barra de ferramentas, desenhar uma oval que cubra quase toda a imagem, aplicar um Feather de 30 pixels (menu Select, Feather), criar um novo layer e preenchê-lo com a cor negra, de forma a ter a imagem como a mostrada, de seguida:

| Tweetar |
| Se gostou desse artigo... | |
:: |
receba as novidades deste site por e-mail! |
Dê a sua opinião sobre este artigo
38 Opiniões
-
Anonymous on
Novembro 7, 20060:48
Estou a gostar muito das dicas de photoshop. Obrigado
-
Anonymous on
Novembro 14, 20066:16
Parabéns! Me diverti pencas aqui! Aprendi muito, óptimo trabalho e obrigado pelas dicas.!
-
Anonymous on
Novembro 23, 20063:34
Esses artigos são muito bons! Parabéns!
-
junior on
Fevereiro 6, 200714:50
como fazer
-
estela on
Fevereiro 14, 20072:52
legal
-
Edson on
Março 5, 200715:40
Ótimo o seu artigo!!! Eu procuro um artigo q eu tenho nao consigo fazer, e como vc já tem bastante experiencia, talvez vc pode me ajudar!!! Guando eu vou fazer uma montagem, tipo corto uma foto de uma pessoa e jogo em um outro fundo, eu nao consigo, igualar as cores!!!a ultima q eu to tentando fazer é do meu sobrinho, um cartao d batizado!!!tirei uma foto dele e peguei uma paisagem na net, cortei ele joguei na paisagem, mas as cores ficam diferentes, pois a da foto dele é clara, e a da paisagem é um tom meio avermelhada!!!qual é o efeito q eu posso usar se é q tem!!! Agradeço muito se vc puder me ajudar!!!se preferir entre em contato por email, edonsantos@hotmail.com E parabéns pelo seu artigo!!! Obrigado!!!
-
Gestor on
Março 6, 200712:01
É muito difícil explicar por meio de uma resposta ao seu comentário, como fazer isso no Photoshop. É justamente por isso que desenvolvemos os nossos cursos em CD. Através das aulas, pode entender tudo o que é preciso saber para dominar o Photoshop e poder fazer o que quiser com as imagens. Magno Urbano
-
janaina on
Abril 27, 20071:51
Onde aprendo a fazer composições de imagens? ------------------------------------ RESPOSTA: Veja os cursos que temos para si na nossa loja online clique em LOJA ONLINE no menu abaixo no alto dessa página. ------------------------------------
-
LuBalbi on
Maio 11, 200713:23
ADOREI ENVELHECIMENTO! AMO FHOTOSHOP, SÓ KI SOU NOVA E NAO SEI KASE NADA...GOSTARIA DE APRENDER ASSINATURAS E TD KI TIVER EM GIFS.. BJUX*
-
eduardo alves on
Junho 20, 200722:10
Um espetáculo!
-
iVANILDO on
Julho 28, 200714:19
muito BOM!! Vai ser muito útil para o meu trabalho!
-
Rogéria Rizette on
Julho 29, 200717:58
Fiz todos os passos de acordo com o tutorial, mas no final não obtive o mesmo efeito. Até o momento de criar a nova layer estava tudo dando certo, e a foto estava como a exemplificada após colocar o Noise. No entanto, fui aplicando os efeitos de colorir de castanho à nova layer, e na paleta de layers ela estava castanha, mas o efeito não atingia a layer 0, que era o antigo background. Pq isso aconteceu? Se eu colocar a layer 1 sobre a layer 0, e mexer na opacity e nos modes, obtenho um efeito similar, e geralmente é o que faço quando quero envelhecer uma foto... Mas queria entender pq não deu certo com esse tutorial... :( Poderia me ajudar? Abraços, Rogéria
-
Gestor on
Julho 29, 200718:17
É difícil saber o que aconteceu. À partida, se o tutorial for seguido de forma precisa, o resultado é sempre o indicado no texto...
-
Igor on
Agosto 17, 20075:28
Muito bom! fica óptimo como as fotos antigas mesmo! So não consegui fazer o oitavo passo... ate consigo fazer o circulo, mas não fica com a sombra negra em volta .
-
Naeone on
Setembro 26, 20078:01
Muito Bom o ensinamento Parabéns!!!
-
racinesug on
Novembro 3, 200717:40
esse efeito é bem loko msm parabéns
-
luciana on
Fevereiro 1, 20088:30
eu gostei muito desse site. beijos
-
Flavia Rucelle on
Fevereiro 20, 200822:03
Eu sou novata em Photoshop e adorei esse tutorial mas não consegui deixar a sombra preta no em volta da foto. Se alguem souber como fazer por favor deixe a dica. O site está de parabéns. Muito bom!!!
-
magno.urbano on
Fevereiro 21, 200813:27
Poderá fazer de outra maneira: primeiro crie um novo layer. Depois mude a cor de foreground na paleta, para preto. Seleccione o pincel na barra de ferramentas. Ajuste as propriedades do pincel, no alto da interface do Photoshop, para um tamanho grande e um alto grau de transparência. Pinte à volta, para escurecer a imagem nas orlas.
-
jhuly on
Março 14, 200822:19
Muito bom!!!!!!
-
Leonardo on
Maio 11, 200816:46
bom d++
-
Leonardo on
Maio 11, 200816:46
Estou a gostar muito das dicas de photoshop. Obrigado
-
Leonardo on
Maio 11, 200816:48
Fiz todos os passos de acordo com o tutorial, mas no final não obtive o mesmo efeito. Até o momento de criar a nova layer estava tudo dando certo, e a foto estava como a exemplificada após colocar o Noise. No entanto, fui aplicando os efeitos de colorir de castanho à nova layer, e na paleta de layers ela estava castanha, mas o efeito não atingia a layer 0, que era o antigo background. Pq isso aconteceu? Se eu colocar a layer 1 sobre a layer 0, e mexer na opacity e nos modes, obtenho um efeito similar, e geralmente é o que faço quando quero envelhecer uma foto... Mas queria entender pq não deu certo com esse tutorial... :( Poderia me ajudar? Abraços, Rogéria
-
magno.urbano on
Maio 11, 200819:14
É difícil saber o que aconteceu. Talvez tenha aplicado o efeito na máscara do layer e não no layer em si...
-
Rita on
Julho 5, 200816:41
Muito legal.
-
Magno Urbano on
Julho 5, 200821:06
Muito obrigado Rita!!! Se tiver alguma sugestão para um futuro tutorial...
-
Lina on
Julho 8, 200818:16
Muito bom, gostei muito e fácil.
-
laura on
Agosto 4, 200810:21
bom dia, tentei fazer este processo, mas todas as vezes fico com uma imagem sólida, não cnsigo colocar o efeito de transparencia na imagem desejada. como eu posso resolver este problema?? Atenciosamente Laura
-
Magno Urbano on
Agosto 4, 200814:09
Cara Laura, é difícil dizer o que fez de errado. É preciso seguir o tutorial em todos os detalhes. Um detalhe errado e pode terminar com um resultado indesejado.
-
Manoel on
Setembro 2, 20080:46
Estou a fazer e estou a gostar muito também
-
Brasil on
Setembro 20, 200816:50
Consegui fazer até o passo nº 4, mas no nº 5, nao consegui.O que aconteceu???
-
Magno Urbano on
Setembro 20, 200820:51
boa pergunta!
-
rafaella on
Novembro 18, 200814:47
gostaria que mandasssem no meu e-mail de que forma devo usar o photoshop
-
francicleudo on
Janeiro 16, 200912:22
muieto bom!!!
-
marislei fernanda on
Junho 28, 200918:53
Adorei esse artigo, muito bem explicado.
-
Mariane on
Abril 6, 201020:01
gostei mto desse site me ajudou bastante no meu curso q estou fazendo atualmente...
-
Marco on
Maio 25, 20101:15
Muito Bom
-
MARCILÉIA on
Outubro 18, 20100:38
ADORO ANTIGUIDADE E FOTOS ANTIGAS ME CHAMAM A ATENÇÃO E QUERO ENVELHECER MINHAS FOTOS







