por Magno Urbano
Neste tutorial, vamos mostrar como transformar uma imagem de um dia de sol, numa tempestade.

Para realizar este tutorial, é preciso ter alguns conhecimentos de Photoshop.
1 - Comece então com uma imagem qualquer, como a mostrada, de seguida. Coloque esta imagem num layer independente e deixe o layer de background com uma cor qualquer;

2 - Primeiramente, devemos criar uma máscara das partes claras da imagem (céu, estrada, telhado da casa, etc), de forma a poder escurecer estas áreas. Então, vá ao menu Select e escolha Color Range. Na janela seguinte, utilize o conta-gotas num ponto qualquer do céu e ajute o valor de Fuziness até conseguir algo como mostrado na janela seguinte:
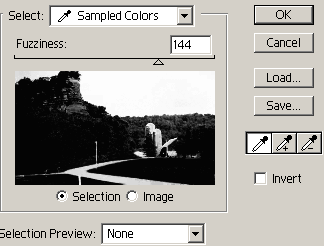
3 - Ao carregar em OK, terá feito a selecção das áreas claras da imagem. Com esta selecção e com o layer da imagem activos, pressione as teclas Control C (Windows) ou Command C (Mac), de forma a copiar as partes claras do layer para a memória;
4 - Pressione as teclas Control N (Windows) ou Command N (Mac), para criar um novo layer e, então, pressione as teclas Control V (Windows) ou Command V (Mac), de forma a copiar os conteúdos copiados na etapa 3, da memória para este novo layer. Terá então criado um novo layer que contém apenas as partes claras do layer da imagem;
5 - Vá ao menu Image, Adjustments e escolha Hue/Saturation. Aplique este comando com os valores mostrados na imagem seguinte:
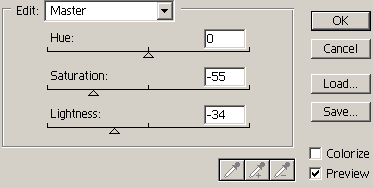
6 - Na janela Layers, ajuste a opacidade (Opacity) deste novo layer para 76%. Terá, então, uma imagem como a seguinte:

7 - Crie um novo layer acima de todos os outros e pinte manchas escuras, para dar mais naturalidade à cena. Utilize um pincel grande, com Hardness igual a 0 e Opacity de 15%. Se estiver a utilizar um tablet, em vez de rato, ainda melhor será o resultado, que deverá ser similar ao da figura seguinte:

8 - Crie um outro layer acima de todos os outros e com o pincel ajustado da mesma forma que na etapa anterior, pinte manchas branca, muito suaves, com opacidade de 10%, à volta da casa. Imagine que um raio caiu na árvore perto da casa e que, por isso, a região iluminou-se.

9 - Vamos agora criar o raio. Crie um novo layer acima de todos os outros, seleccione o lápis (Pencil Tool) e ajuste-o com a cor branca, um tamanho de 1 ou 2 pixels e com Hardness de 100%. Com ele, desenhe uma linha tortuosa, de cima para baixo, até atingir o cimo da árvore;
10 - Vá ao menu Layer, Layer Style e escolha Outer Glow, ajustando-o com os parâmetros vistos na imagem seguinte. Isso vai criar um halo à volta da linha recém criada para representar o raio.
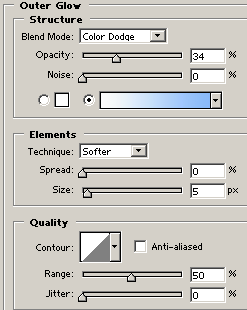
NOTA: O degrade indicado é de branco para azul (R:124, G:86, B:255).
Feito isso, já deve ter o raio por sobre a imagem.

11 - Crie um outro layer acima de todos os outros, vá ao menu Filter, Render e escolha Clouds, para poder criar nuvens. Antes de realizar esta etapa, ajuste as cores de foreground e background da paleta, com um cinza (R:165, G:165, B: 165) e preto, respectivamente.

12 - A etapa anterior criará nuvens a cobrir toda a imagem. Então, vá ao menu Edit, Transform, escolha Scale e reduza o tamanho do layer de forma a obter algo como o visto na figura seguinte:

13 - Selecione a borracha (Eraser Tool), ajuste-a com Opacity de 20% e apague a região inferior do layer das nuvens criado na etapa anterior, fazendo com que pareçam ser nuvens reais. Depois de conseguir, repita as etapas 11 e 12, com cores ligeiramente diferentes, de forma a criar layers adicionais de nuvens. Terá, então, algo como o visto na imagem seguinte:

14 - Crie um novo layer acima de todos os outros, seleccione o Brush Tool (pincel), na barra de ferramentas, ajuste-o com uma cor azul (R: 190, G:244, B:255) e pinte uma bola suave exatamente no ponto onde o raio toca a parte de cima do pinheiro e na área onde o raio sai da nuvem.
15 - Crie um novo layer acima de todos os outros e com um pincel largo, pinte em negro, as regiões superiores da nuvem, de forma a esconder o raio, caso este atravesse a nuvem como o meu (veja imagem anterior). Terá então algo como o visto na imagem seguinte:

16 - Vá ao menu File, New e crie uma nova imagem, com 500×5 pixels, totalmente negra;
17 - Vá ao menu Filter, Noise, Add Noise e aplique ruído a esta imagem, com os parâmetros mostrados na imagem seguinte:
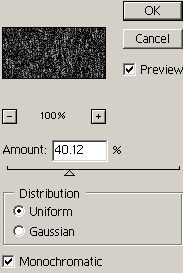
18 - De seguida, aumente o tamanho da imagem, de 500×5 para 500×50 pixels, de forma a transformar os pontos do ruído em riscos verticais ;

19 - Selecione toda a imagem (menu: Select, All) e copie-a para a memória (Control C no Windows ou Command C no Mac).
20 - Volte para a imagem da tempestade e crie um novo layer acima de todos e, então, pressione as teclas Control V (Windows) ou Command V (Mac), de forma a copiar a imagem anterior, da mamória para o layer;
21 - De forma a disfarçar as bordas do retângulo da chuva, utilize a borracha com uma transparência alta, Hardness de 0 e com tamanho de 100 ou mais pixels.
22 - aproveite e rode o rectângulo da chuva para fazê-la cair em ângulo.
Pronto. A sua tempestade está criada!!!!

| Tweetar |
| Se gostou desse artigo... | |
:: |
receba as novidades deste site por e-mail! |
Dê a sua opinião sobre este artigo
16 Opiniões
-
edilaine on
Janeiro 11, 20070:51
Como posso fazer o download deste artigo?
-
Roberto on
Fevereiro 6, 200710:50
Muito bom este tutorial, impressionante... parabens
-
INDY on
Março 24, 20074:39
QUERO FAZER MONTAGEMMM
-
Fabian rodrigo demschinski on
Abril 11, 200718:31
Gostaria de agradecer a todos que fizeram esse site.Pelas dicas que tem eu sou um amador em montagem.Não entendo muito mas gostaria de receber dicas sobre photoshop. Quero mais um vez agradecer a todos, e se um dia eu puder manadar a minha primeira montagem para vcs eu agradeço. Muito obrigado a todos... Fabian Rodrigo Demschinski
-
cleverson bottura on
Maio 5, 200720:31
Muito Loko mano.. Parabéns pelo site tamb estou aprendendo um monte de coisas com ele; Muito obrigado
-
Fernanda on
Junho 14, 20071:29
Eu queria ter esse programa para poder fazer umas coisas giras nas minhas fotos!
-
Bruno Spadaro on
Julho 16, 20071:03
Muito bom todo o site, especificamente este artigo pois é o unico que fala sobre MESA DIGITALIZADORA... Estou iniciando no mundo dos efeitos digitais e edições de foto e imagem, e estou em duvida sobre mesas digitalizadoras... Gostaria de mais informações sobre o assunto e não acho nada especializado... Magno, poderia me ajudar??
-
Gestor on
Julho 16, 20072:38
A "mesa digitalizadora" ou tablet (como costumo chamar), que uso é a Wacom (www.wacom.com). É, simplesmente, o dispositivo mais usado a nível mundial, por ser o melhor – apesar de, a meu ver, deixar a desejar em algumas coisas. A Wacom possui vários modelos, alguns muito baratos (menos de 100 dólares) e outros muito caros (+ 1500 dólares). Mesmo os modelos baratos, são excepcionais, quando comparados ao rato (= tijolo). As novas mesas Wacom são sem fio na ligação ao computador e na ligação entre a caneta/rato e a mesa. Estes segundos nunca usam pilhas. Praticamente todos os modelos detectam a pressão que a caneta está a ser pressionada e os modelos mais sofisticados conseguem detectar a inclinação da caneta.
-
wagner on
Agosto 24, 200716:59
bom
-
Bruno on
Agosto 25, 200715:25
Esse tutotial é muito bom... ñ tem como vc mandar pro meu email em português? ñ estou conseguindo fazer em inglês... por favor obrigado
-
maker on
Setembro 5, 20070:05
isso é tudo muito bonito, mas mesmo assim o photoimpact xl mete o photoshop cs3 a um canto, porque tem mais plugins de luzes e raios, é mais facil de usar na parte de imagens PSD o k basta clicar numa area e selecciona logo no cs3 é por objectos ou seja se uma imagem conter 300 objectos é chato procura-los, pode-se fazer 200vezes retroceder no cs3 só dá 2vezes. pode ter melhores gráficos mas nao abafa o poderoso photoimpact.
-
Karen on
Julho 4, 200812:49
Adorei, e gostaria de saber se teria como voce postar aqui como transformar o rosto de outra pessoa no meu, procurei muito mas ninguem sabe, espero que voce possa me ajudar. Beijos.
-
Magno Urbano on
Julho 4, 200815:13
Obrigado Karen, fique de olhos postos no site que muitas novidades virão!
-
rafael on
Outubro 11, 20082:54
beleza!
-
edmo zaiba on
Junho 23, 20090:05
gostei,espero aprender um pouco mais com as suas esplanações,obrigado. Edmo
-
Magno Urbano on
Junho 23, 200922:42
Obrigado pelas palavras Edmo. Continue a vontade no nosso site! Um abraço.







